win10系统做成win7(win10一键重装系统win7详细步骤)
以前win7升级win10后可以30天内还原win7,现在则只有10天,超过10天就需要重装回win7系统,另外如果是自带win10的新机型重装win7还需要改BIOS和硬盘分区表,很是麻烦,那么win10能直接装回win7吗?其实是可以的,win10系统中可以通过高级启动命令来重装win7系统,下面小编教大家win10直接重装成win7系统的详细步骤。
注意事项:
1、如果电脑不是自带win10系统,可以直接从硬盘一键重装或U盘重装
2、如果电脑是自带win10机型,需改BIOS和分区表重装或通过高级修复命令重装
3、预装win10机型大都是64位系统,所以需要下载x64的win7系统来重装
4、重装之前务必备份好硬盘所有重要数据,防止重装失败导致数据丢失
5、务必先下载win7系统对应的硬件驱动程序,下面所需的文件也要提前准备好
6、新一代的cpu不再支持win7等旧系统,如果硬装win7,容易黑屏蓝屏变砖头,如果本文方法不行,需要用U盘格盘重装:uefi gpt安装win7 64位系统教程(支持大于4G镜像)
一、准备工作:
1、备份C盘和桌面重要数据,避免数据丢失
2、win7原版系统下载:win7安装版系统下载(非ghost)
3、激活工具:
小马win7激活工具v3.1.8
gpt win7激活工具(非mbr引导的分区永久激活工具) v0.9绿色版
二、win10直接重装win7系统步骤如下1、由于预装win10的新电脑都是64位系统,所以我们下载x64版本的win7系统,下载到非C盘,比如下载到D盘,可以右键解压出来,也可以直接右键点击ISO文件选择"装载";
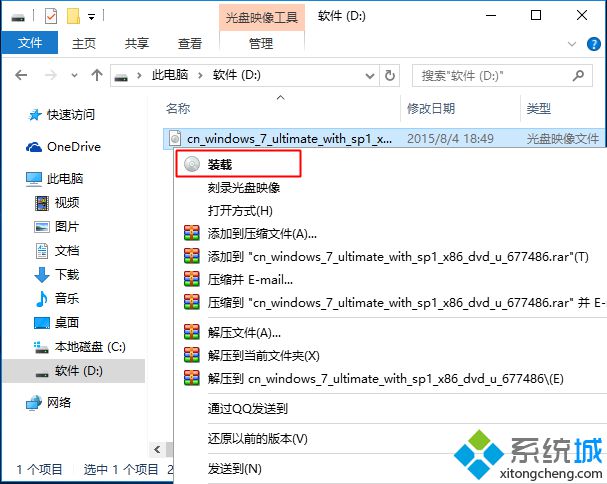
2、ISO文件装载后自动打开这个界面,复制所有文件;
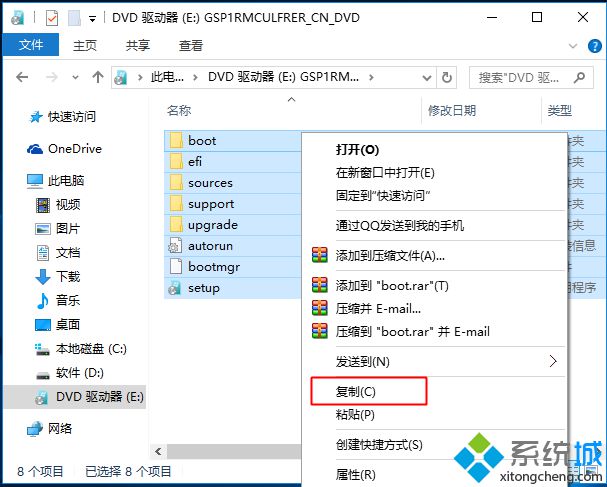
3、放到D盘根目录,如果D盘文件很多,大家可以先建立一个文件夹,命名为"win7",将文件粘贴到win7文件夹中;
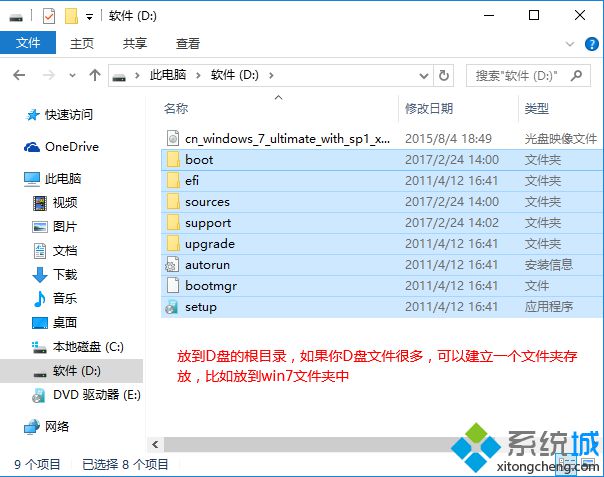
4、点击开始按钮,打开开始菜单,点击"设置"齿轮图标;
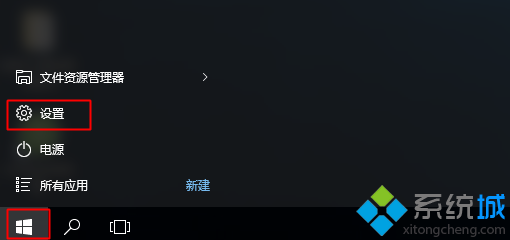
5、打开系统设置,找到并点击"更新和安全";
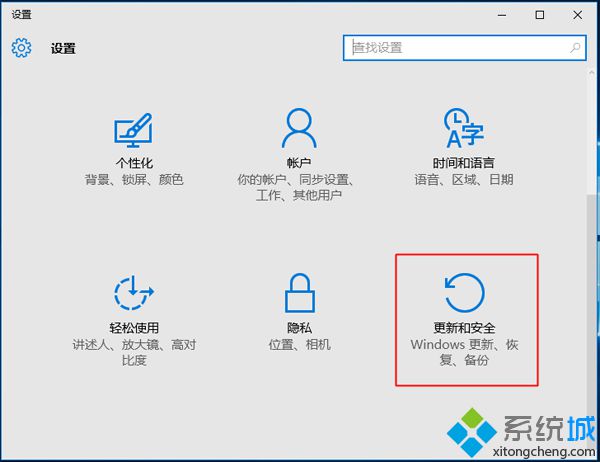
6、点击左侧列表中的"恢复"选项,在右侧点击高级启动下的"立即重启";
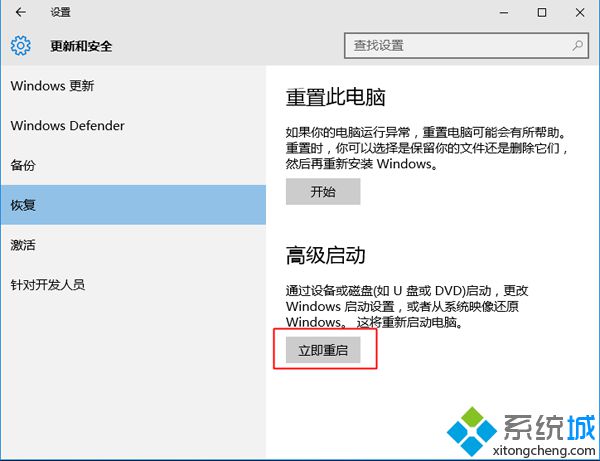
7、这时候电脑重启进入"选择一个选项",依次点击"疑难解答"—"高级选项";
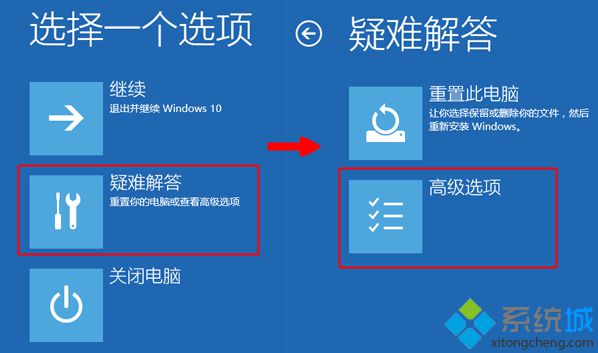
8、在高级选项中点击"命令提示符";
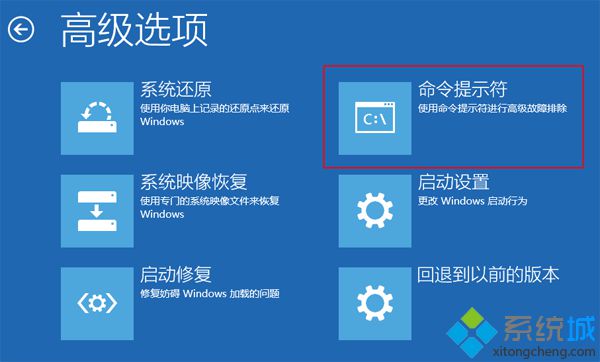
9、需要选择一个帐户才能继续操作,选择你当前的帐户,比如Administrator;

10、如果有密码输入密码,没有密码就空着,直接点击"继续";
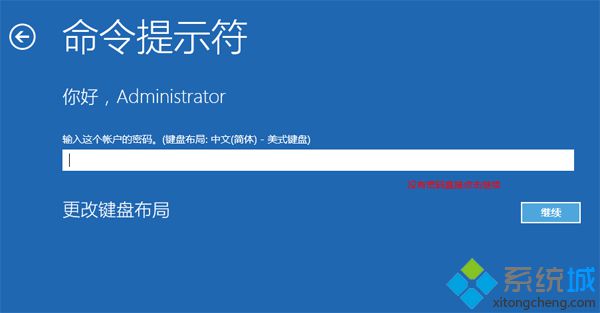
11、这时候进入命令提示符界面,如果win7文件放在根目录,输入命令D:\sources\setup.exe回车,如果放在win7文件夹,则输入命令D:\win7\sources\setup.exe回车;
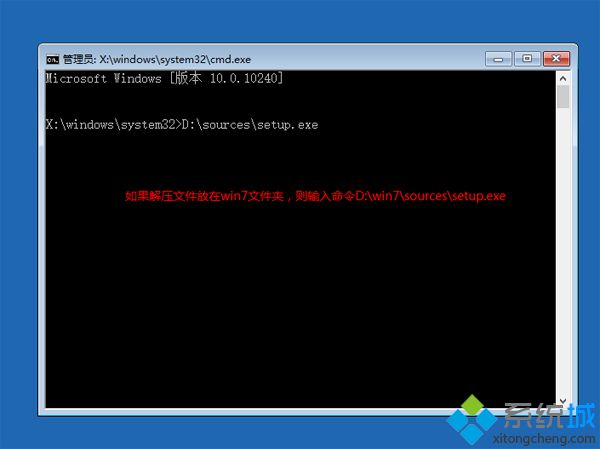
12、通过命令打开win7安装程序,选择安装语言输入法,下一步;

13、勾选"我接受许可条款",下一步;

14、安装类型要选择"自定义(高级)";
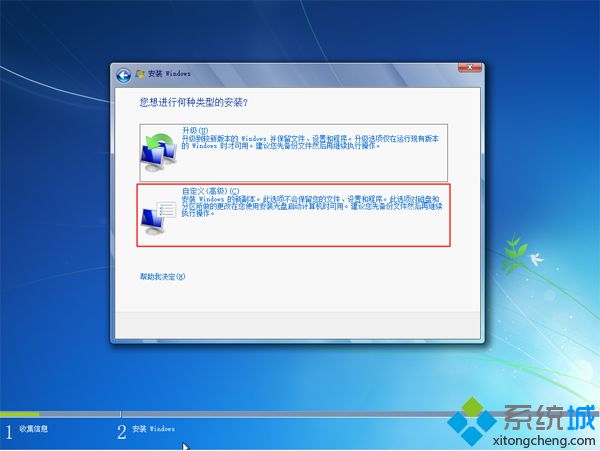
15、选择"驱动器选项(高级)";

16、选择系统所在分区,比如图中是分区1,点击格式化,之后选择安装在分区1,点击下一步;

17、进入这个界面,执行win7系统安装过程,安装过程会重启2次,如果中间遇到无法正常启动的问题,是因为win7通不过secure boot的认证,此时需要进BIOS关掉secure boot;
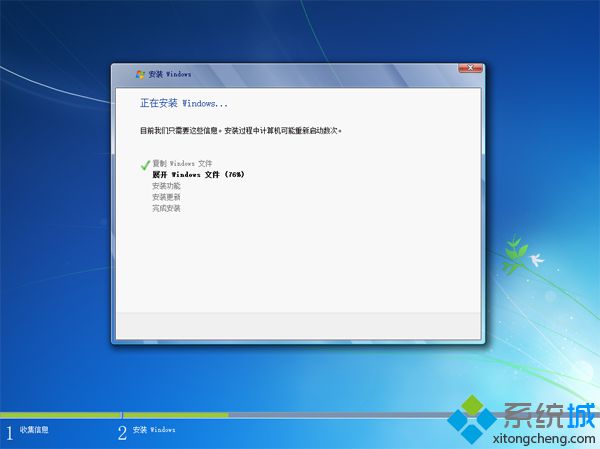
18、接着进入系统配置过程,输入用户名,下一步;
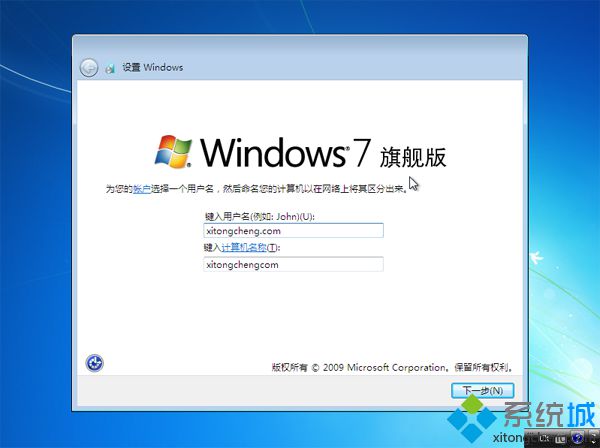
19、如果有密钥输入密钥,没有产品密钥选择跳过;
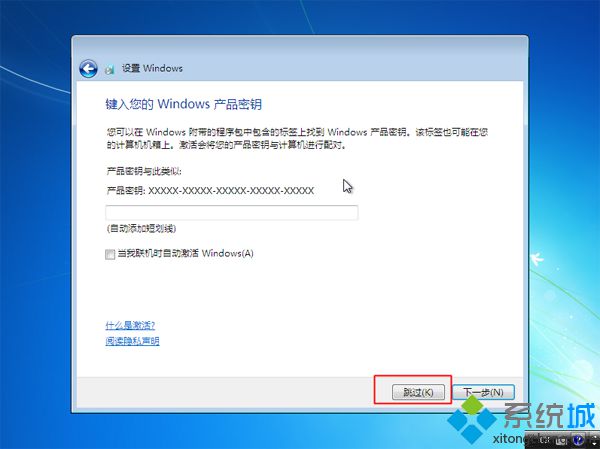
20、这样win10就重装成win7系统了,最后下载小马win7激活工具进行激活,重启系统完成激活。

以上就是win10系统直接重装win7系统的全部过程,大家在没有U盘等工具的情况下,可以参考上面的方法直接装回win7系统。
温馨提示:内容来源于网络,仅用于学习交流,无任何商业用途,如有不妥或侵权,请告知,立删!






