复制是ctrl加什么键(复制粘贴快捷键常用大全)
前两天,我低头一看键盘,「咦,Ctrl键和C键,什么时候被我敲得这么模糊了!」
原来是我经常要用到复制粘贴,来做PPT中相似板块的内容,也就是制作并列结构。
并列结构是 PPT 中非常重要的内容布局方式。它可以帮助我们形式统一、条理清晰地表达想法。无论是多标题排列,还是要点内容介绍都会运用到。
以制作目录页为例,通常地,我们会进行如下操作:
选中
复制
重复粘贴多次
分别移动到大致位置
选中所有,依次点击【格式】-【对齐】中的【左对齐】和【纵向分布】两个选项
……
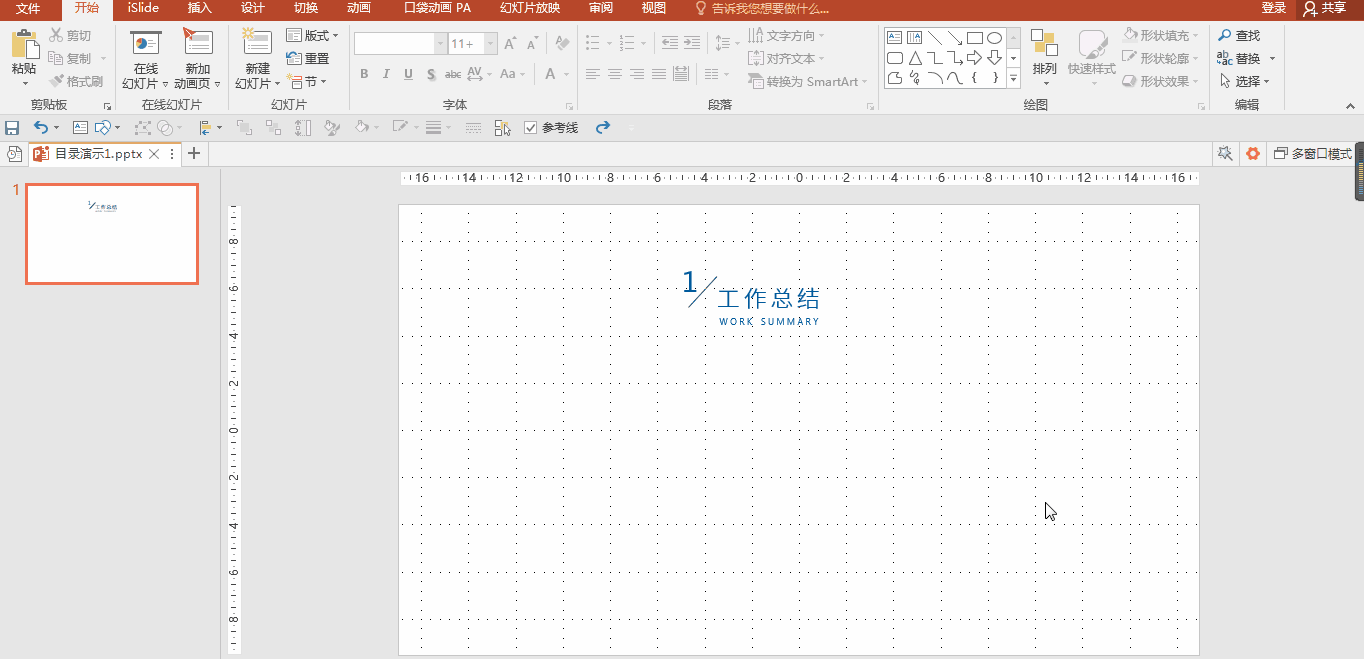
最后,替换其中的内容,并加上修饰及配图。

但是当复制单元过多的时候,上述操作往往过于繁琐。
而且如果每个单元是由文本框、形状或图片组合而成,在拖动的过程中更是容易选错对象!
那有没有更便捷的复制方法一步到位呢?
答案是肯定的,今天我们就教给大家一个快捷键,轻松搞定并列结构的制作!
01「快速复制」快捷键 Ctrl+D
第一步,选中标题,通过快捷键 Ctrl+D 复制出新的一层,并拖动到指定位置,比如下方左对齐。
第二步,根据需要连续按下 Ctrl+D,快捷键会记录之前的移动操作,并自动生成纵向等距的若干标题。
同样,替换其中内容,加配图和修饰即可。
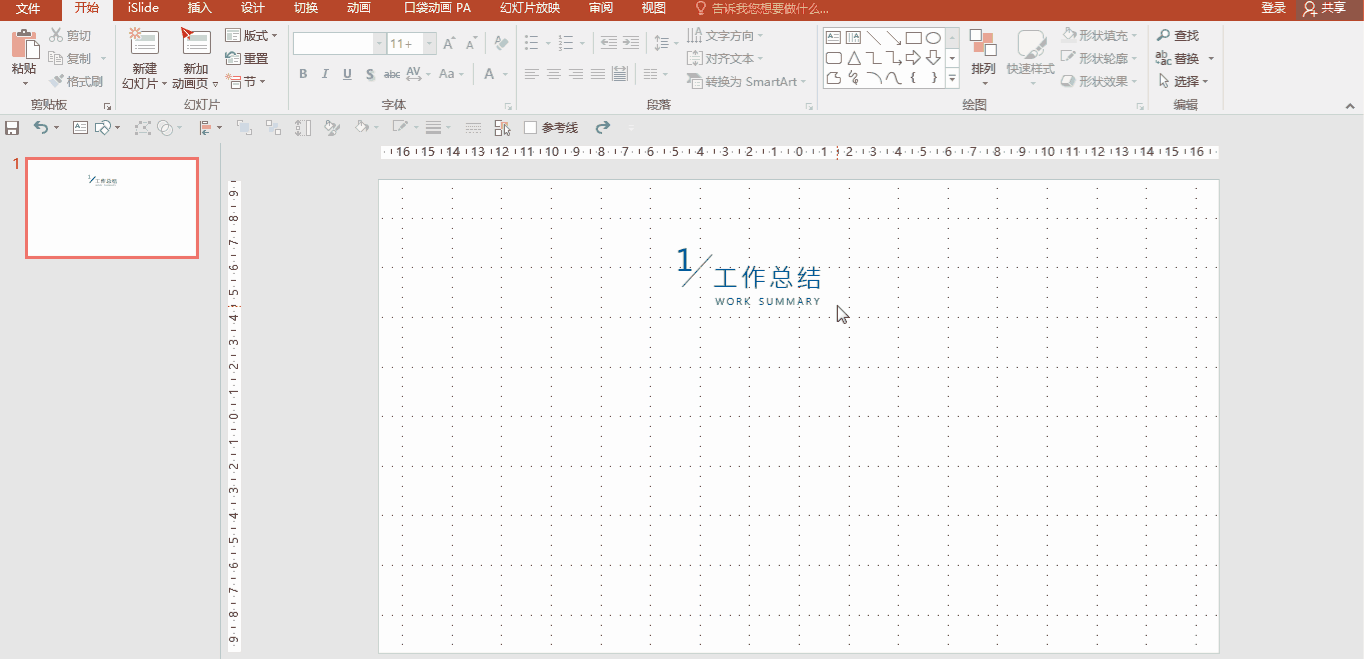
除了纵向排列,横向也没问题:
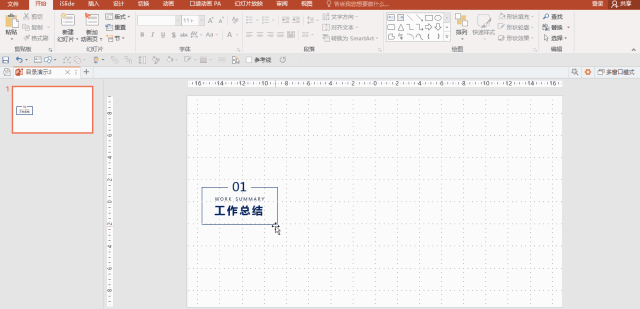
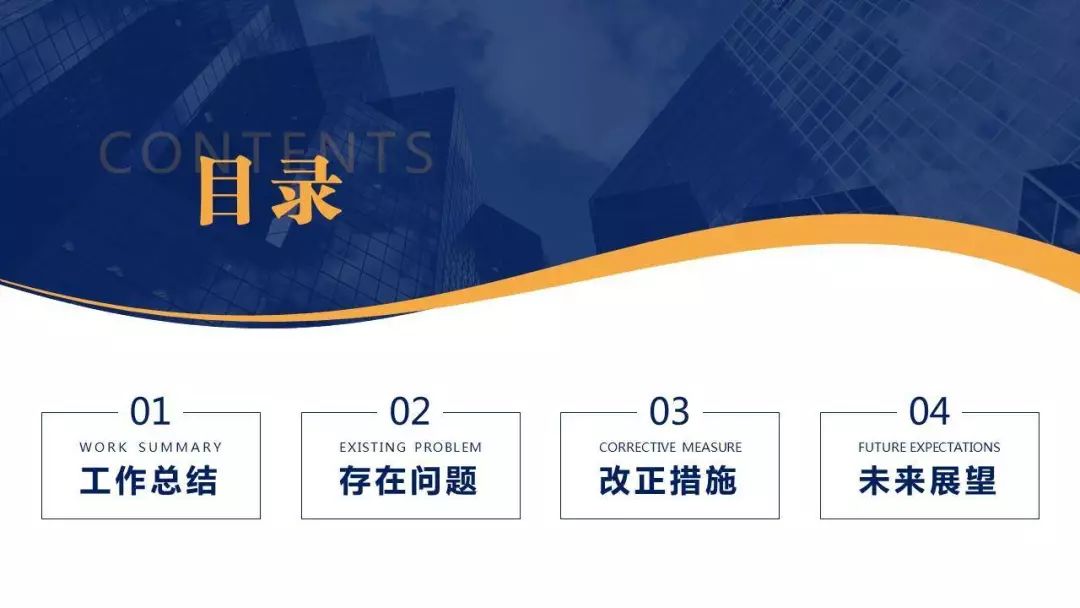
不想横平竖直?OK,那就让标题错落有致:
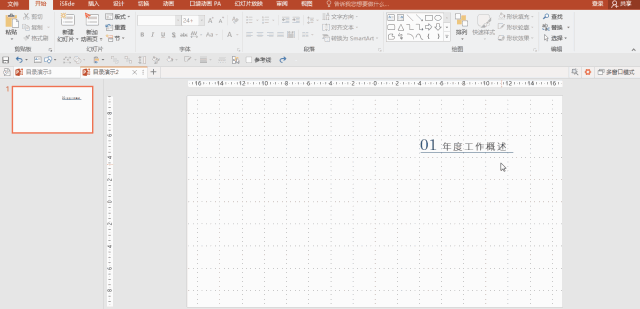
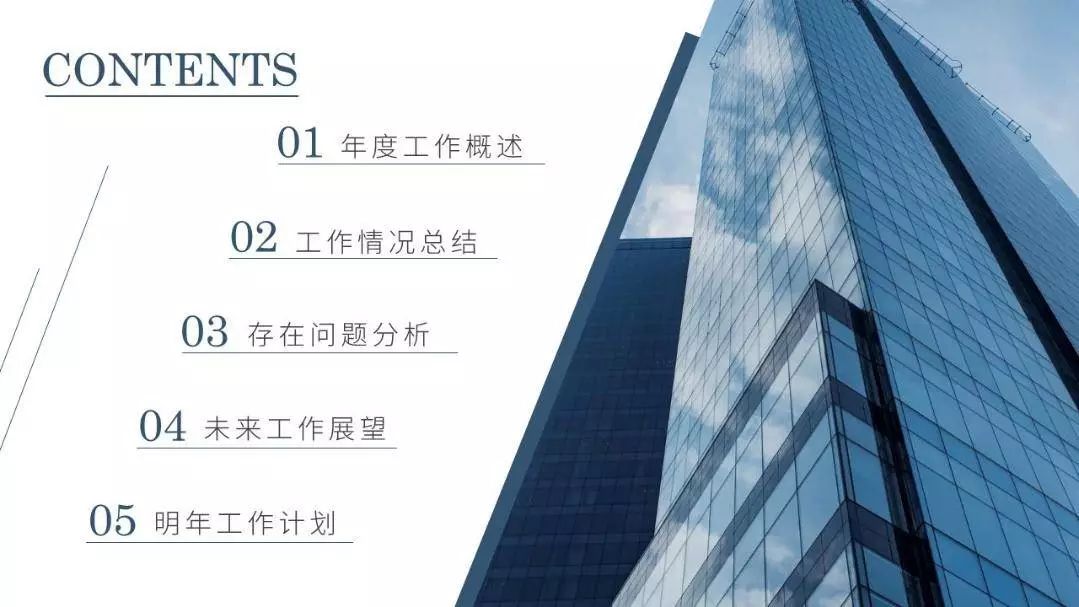
怎么样,一个快捷键就完成了之前需要重复若干步才能达到的效果,你学会了吗?
02场景应用
Ctrl+D 快捷键适用于文本、形状、图片或者多元素的组合,不只目录页,只要有复制单元的地方,都可以使用它轻松搞定!
比如,我们想通过列表来梳理项目的发展过程,可以先用 Ctrl+D 把底层色块复制出来,并调整个别形状大小,再用 Ctrl+D 罗列出具体内容,想复制多少就复制多少,就是这么任性!
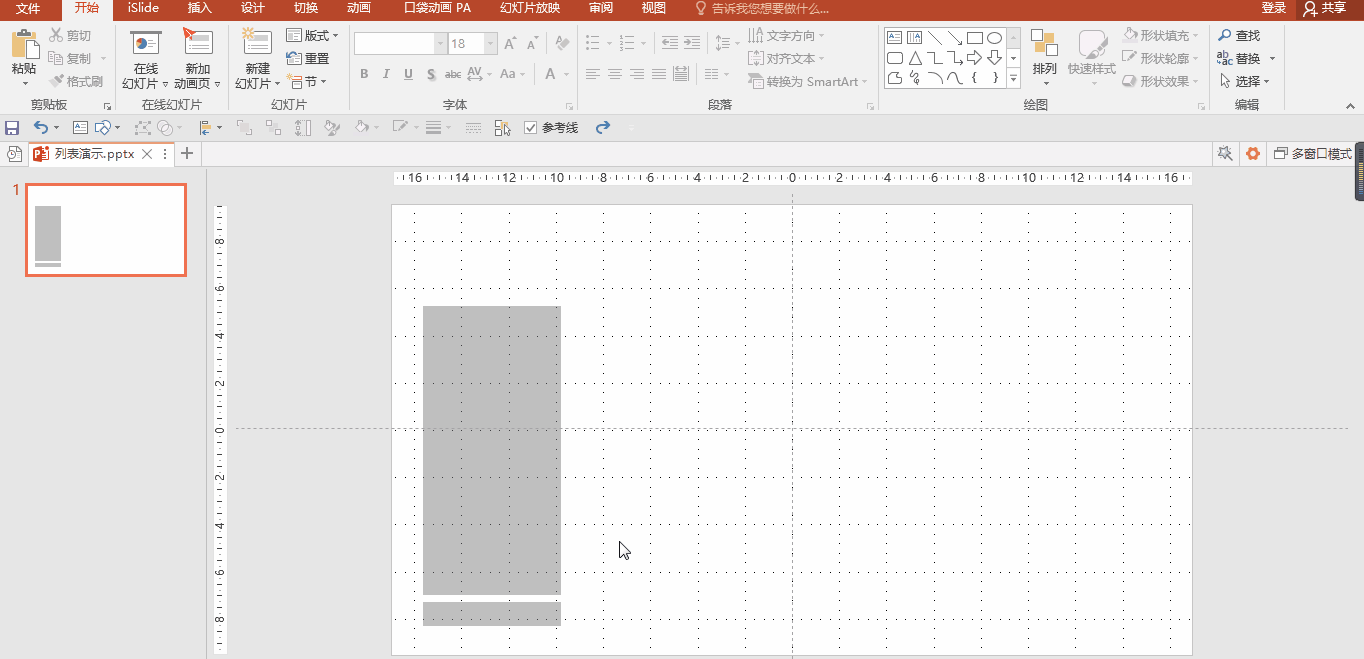
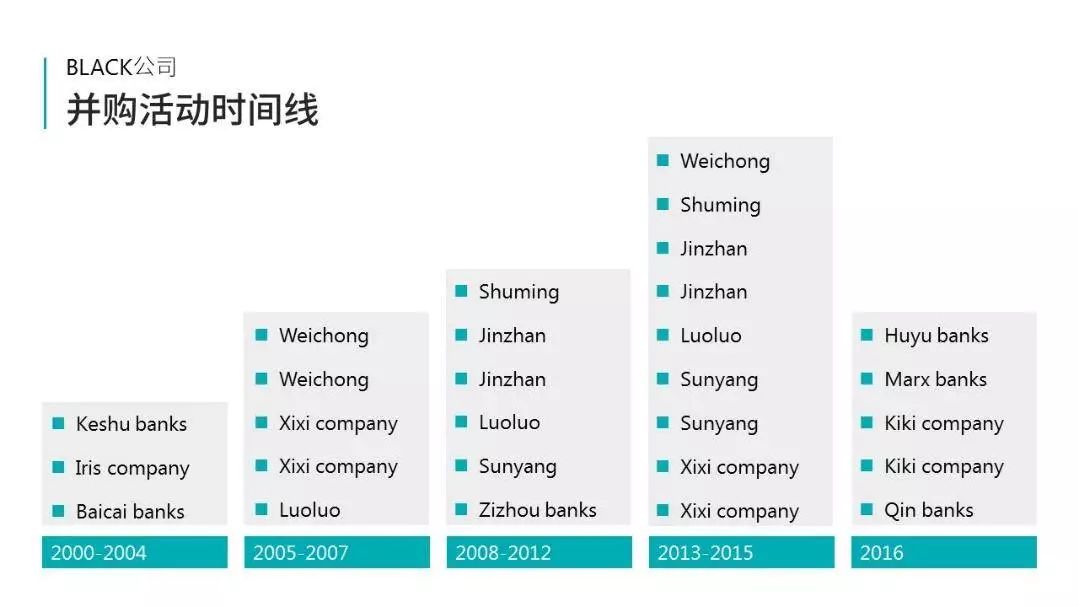
举一反三,我们可以用来制作时间轴:
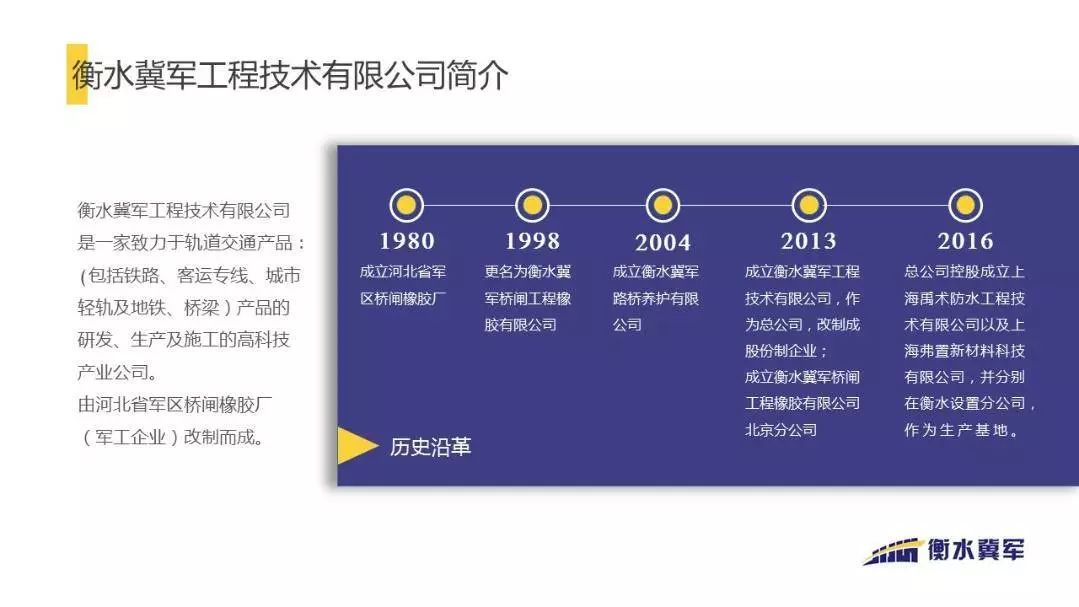
又或者,我们要在汇报中介绍战略合作伙伴,那么多 logo 一个个排得眼睛都要瞎了!
别着急,先快速制作出第一行色块,再将第一行纵向复制,最后把 logo 覆盖在色块上,或者在色块中填充图片,就轻松搞定啦。
简直是强迫症重度患者的福音啊!
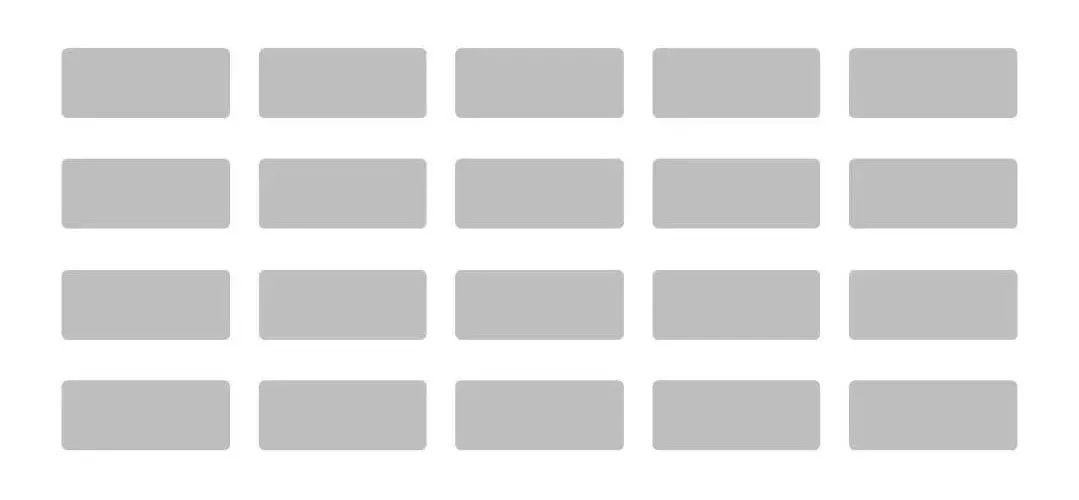
如果手里的素材只有一张照片?没问题,用 Ctrl+D 快捷键 DIY 一组形状并组合,像前面制作列表一样对形状作局部调整,填充图片后,一张高档次的封面(或结束页)产生了有木有。
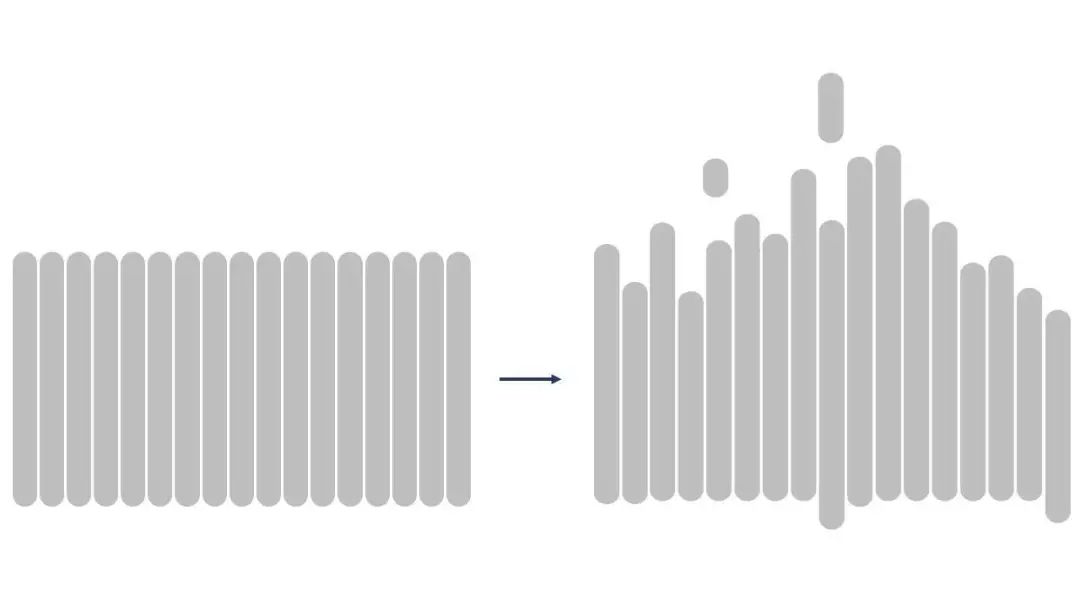

我们再在形状上开开脑洞,复制一组互相叠加的三角形置于底层,可以让背景不再单调:
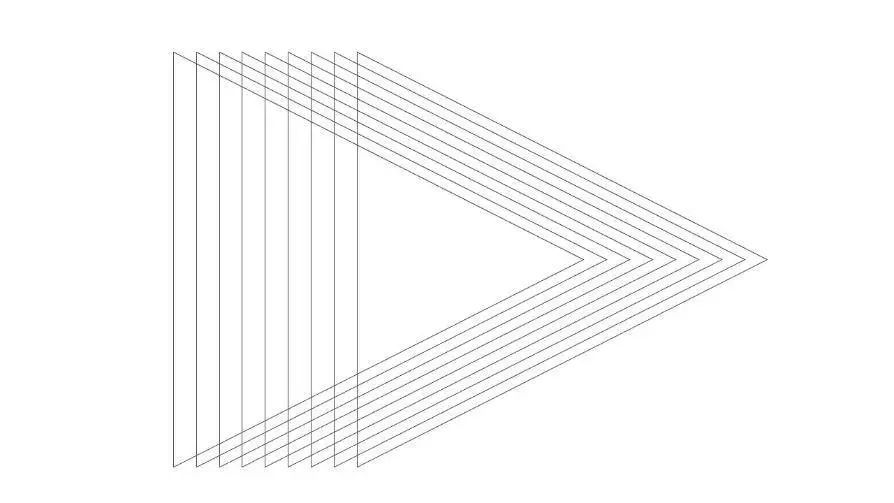
温馨提示:内容来源于网络,仅用于学习交流,无任何商业用途,如有不妥或侵权,请告知,立删!






